Preamble
This article will guide you on how to reflash your Samsung phone’s stock firmware if you are facing issues that require a full wipe of the OS. When done properly, it should be perfectly safe and have feasibly no risk of damage to your device. To ensure that, this guide instructs you to enable your phone’s protected state, which will NOT flash any unknown or incorrect binaries. However, please keep in mind, that this guide describes some sensitive processes, which - if done incorrectly - CAN cause permanent damage to your device.
I HOLD NO LIABILITY FOR ANY DAMAGE YOU MIGHT DO TO YOUR DEVICE.
Uses
Reflashing the firmware can fix issues that stem from corrupted OS files which wouldn’t normally get replaced/fixed using a standard factory reset. Another use is when you have an issue with updating your device, including but not limited to the settings app stating: Your current software version isn't supported. Visit a service centre. and refusing to download any new updates.
Dangers
Make sure to download the correct binaries, select every file correctly, and FOLLOW THIS GUIDE TO THE TEE. Deviating or making mistakes can vary from a simple error message to you owning a fancy paperweight. Don’t mess around with random switches if you don’t know what you are doing. Really.
- Flashing an incorrect binary or messing around with random settings within Odin CAN brick your device.
- Flashing an unofficial binary WILL trip the Knox e-fuse within your phone breaking all Knox functionality while also voiding its warranty. Only download official binaries to avoid this from happening.
Making the process safe
Samsung phones have two locks that exist to limit what binaries you’re able to flash:
- An FRP (Factory Reset Protection) lock in place to not be able to flash any binaries on stolen devices which are still connected to a Google account
- An OEM lock which ensures you can only flash official and valid binaries
If your phone has a Snapdragon chipset, it is permanently enabled. If your phone uses an Exynos chipset, you have to enable this in Android’s developer options. It should be on by default.
You can find out which chipset you have by downloading an app such as
CPU-Z.
Prerequisites
Know your CSC code and model number
Samsung devices use CSC (Country Specific Codes) to differentiate firmware between different regions. It’s best you flash the same one as the one currently on your device for safety. An exhaustive list can be found here.
Warning: Some CSC codes are marked as
Multi-CSC, these are NOT specific and represent several other CSC codes! If the CSC code you found in the first method is in theMulti-CSCsection in the list linked above, try one of the other two methods.
Each phone also has a model number which defines the specific hardware variant you have, such as international versus USA specific hardware. You HAVE to match it to that of your phone’s, otherwise it will refuse to flash the binary.
You can find these code in a few ways:
-
Dialing
*#1234#and looking at the CSC fieldThe first five letters are your model number, the following 3 letters are your CSC code. For example:
G988BOXMKHXEAG988Bis the phone modelOXMis the CSC code
-
Using device information in your settings app
- Model number:
- Navigate to Settings > Device information > Look at the
Model namefield h
- Navigate to Settings > Device information > Look at the
- CSC:
- Navigate to Settings > Device information > Software information >
Service provider software version
- Navigate to Settings > Device information > Software information >
The CSC code will be listed in the bottom line, for example:
ORX/ORX,ORX/EUX/ORXThis means the phones uses the ORX CSC code, which equates to Slovakia. EUX is also mentioned, is the generic European CSC.
- Model number:
-
Using the Phone Info app
This app is still on the playstore, but doesn’t offer Samsung specific information anymore. The link includes the app with the additional information.
- Model number
- This can be found in the
Generaltab, is in theModelfield.
- This can be found in the
- CSC:
- This can be found in the
CSC Codetab, is in theActive CSC codefield.
- This can be found in the
- Model number
Remove the device from your Google account
You MUST log out of all google accounts on the device in order to disable the FRP (Factory Reset Protection) lock. This feature exists so that stolen phones can’t be reflashed while still connected to a Google account.
Download Odin
Odin is a tool made for flashing Samsung devices, is what you will use to flash the new firmware onto your phone. You can download it here.
Getting the firmware binaries
To not trip (permanently disable) knox and void your warranty, you MUST install the official binaries. Several websites disseminate these such as Samfw and Sammobile, I will focus on Samfw given its faster download speeds via Google Drive.
- Enter your model number and click the entry that pops up
- Choose your CSC code
- Download the latest available version by clicking the
Versionfield.
- Once downloaded, extract the .zip archive. It will have 5 big files inside as well as an info text file.
- Open Odin
- Reboot your phone into Download (Odin) mode by plugging it into your computer, rebooting, holding both volume up and volume down until your screen turns on with a warning. Hit volume up to continue.
-
Verify your phone is visible to Odin by seeing if it pops up in the first
ID:COMwindow. If it doesn’t, you need to install Samsung drivers found here.
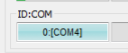
-
Select everything but
USERDATAaccordingly from the archive you downloaded (AP_..to AP,BL_..to BL,CP_..to CP,CSC_..to CSC) and tick the box next to each one of these.You will have a leftover
HOME_CSCfile, which wouldn’t erase user data. However, we want a full reflash, so use the standardCSC_..file instead.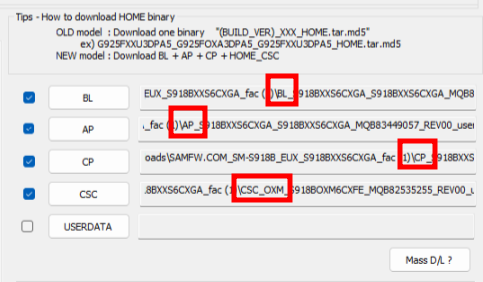
- In the
configtab, enableAuto RebootandF. Reset Time. ***TICK NOTHING ELSE!!!*** - If all files are loaded and your phone is showing up properly, you can hit
Start. - Wait for Odin to finish.
One of two results can happen now:
- A green
PASSlights up: Congratulations, you have successfully flashed your device! You can unplug it once it restarts, set it up as usual. If you had an issue with updating, you can verify it’s fixed now. - A red
FAILlights up: Something went wrong with the flash. Make sure you selected the correct files, have the correct model number downloaded.